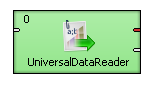We are now ready to start building a transformation Graph.

|
| 1. | In the Navigator panel on the left hand side, select the "Graph" folder. |
| 2. | Right click and select "New" and then "ETL Graph" |
| 3. | Name it "LoadCustomers" |
| 4. | Press "Next" and then "Finish" |
| 5. | You will now have an empty graph in the main window |
| 6. | On the right hand side of the graph should be a toolbar labeled "Palette". If you cannot see it, press the arrow to expand the toolbar properly. |
| 7. | Experiment with collapsing the accordion panes within the toolbar. |
| 8. | Locate the section called "Readers" and select "Universal Data Reader" and drag it onto the Graph. |
|
We now have a simple graph that looks like this.
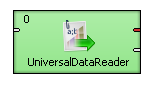
Let's now tell the component where the file is that we want to read.

|
| 1. | Double-click on the component to bring up the property window. |
| 2. | Select the "File URL" property and on the right of the property will be a '...' button. Press it. |
| 3. | Don't do this just now, but you could locate your file within your local filesystem or even from a URL |
from this dialog. Instead, double-click the customers.csv file we loaded earlier on. If you cannot see it, locate the "data-in" directory.
| 4. | Click "OK" and you will be back at the main property window. You will then see that the file was added to the path. |
| 5. | Now locate the "Number of skipped records" property and set this to 1. This ensures that the field names are not read in as proper data. |
| 6. | Pres "OK" to return to the main graph. |
|
|
|
TIP
Alternative way of adding a UniversalDataReader and setting "customers.csv" to its FileURL:
| 1. | Click the "customers.csv" file in the Navigator. |
| 2. | Drag it to a free space of your graph. |